
Jest to możliwe dzięki darmowemu narzędziu Calibre. Program ów posiada wiele funkcji, tworzenie wersji epub z plików tekstowych innych formatów (m.in. PDF) jest jedną z nich.
Program pobierzesz stąd:
http://calibre-ebook.com
W jaki sposób samodzielnie utworzyć epub'a z pliku PDF?
1. Uruchamiamy program Calibre.
2. Metodą "Przeciągnij i upuść" przeciągamy plik PDF z folderu w którym się znajduje - do okna programu Calibre - i puszczamy. Czekamy, aż Nasz PDF pojawi się na liście w oknie Calibre.

4. W oknie które się pojawi, mamy kilka zakładek (po lewej stronie). Aktualnie powinniśmy znajdować się na zakładce "Metadane". Z najistotniejszych rzeczy jakie warto tu ustawić, należy wymienić:
- pole "Tytuł" - gdzie wpisujemy tytuł Naszej książki (chyba że jest już poprawnie wpisany),
- pole "Autor(rzy)" - gdzie postępujemy analogicznie, wpisując autora,
- funkcja "Zmień obraz okładki" (pod okładką książki) - korzystając z małego przycisku pod tym napisem możemy wybrać plik graficzny z Naszego komputera, który zostanie użyty jako nowa okładka dla Naszej książki w epub;
5. Upewniamy się, iż w prawym górnym rogu "Format wyjściowy" ustawiony jest na "EPUB" oraz klikamy "OK" w prawej dolnej części okna. Czekamy, aż liczba (zadań) "1" w prawej dolnej części zmieni się na "0" - co będzie oznaczało, iż Calibre zakończył przerabianie Naszego PDF do epub. Kiedy już to uczyni, pod okładką książki (wyświetloną po prawej części okna Calibre) znajdziemy link "Ścieżka: Kliknij, aby otworzyć" - po jego kliknięciu otworzy się Nam folder, w którym Calibre zapisało Naszą książkę w epub.
Usuwanie nr-ów stron, nagłówków, itp.
Czasem Nasza książka w PDF posiada numerację stron, nagłówki z tytułami rozdziałów, czy też stopki. W takiej sytuacji po przekształceniu do formatu epub Nasza książka może mieć dodatkowo "zaśmiecony" tekst - wplecionymi w treść numerami stron, nagłówkami, itp. - które mogą pojawiać się często wewnątrz tekstu "ni z gruszki ni z pietruszki". W części przypadków da się na szczęście tego uniknąć - również za pomocą programu Calibre.
Poniżej przykład, w jaki sposób usunąć numery stron (zakładamy, iż Nasza książka w PDF je posiada):
1. Powtarzamy punkty 1-2 z poprzedniej instrukcji lub od razu przechodzimy do poniższych, jeśli już dodaliśmy PDFa do Calibre.
2. Klikamy Naszą książkę w Calibre raz lewym przyciskiem myszy, a następnie klikamy z górnej części okna ikonkę "Konwertuj książki".
3. W oknie które się pojawi, z listy zakładek po lewej stronie wybieramy "Wyszukaj i Zmień".
4. W górnej części okna - po prawej stronie od napisu "Wyszukaj wyrażenie regularne" - znajduje się przycisk (patrz obrazek powyżej), kliknijmy go i poczekajmy na wyświetlenie się nowego okienka.
5. Jeżeli pojawi się okno z poleceniem "Wybierz format źródłowy", wybieramy PDF oraz potwierdzamy OK.
6. Powinniśmy ujrzeć okno z polem "Wyrażenie regularne:" na samej górze - oraz przyciskiem "Test" po jego prawej stronie. Większość okna powinien zająć "Podgląd", w którym wyświetlone jest źródło (kod) Naszej książki w PDF.
7. Przejrzyjmy to źródło w poszukiwaniu numerów stron. Powinny się one powtarzać od czasu do czasu. Naszym zadaniem jest znaleźć te numery oraz stały (powtarzający się) fragment kodu, który je otacza. Jeżeli przykładowo odnaleźliśmy numer "65", zobaczmy w jakim kodzie jest osadzony (jakie słowa mu towarzyszą bezpośrednio po jego lewej i prawej stronie - skopiujmy je Sobie np. do Notatnika), znajdźmy numer "66" oraz sprawdźmy, czy towarzyszy mu ten sam kod co w przypadku "65". W Moim przypadku kodem który się powtarza, jest:
<br>
<br>
73<br>
<hr/>
8. W Notatniku (do którego wkleiliśmy Nasz fragment kodu) zamieniamy numer strony na instrukcję:
[0-9]+
czego rezultatem w Moim przypadku powinno być:
<br>
<br>
[0-9]+<br>
<hr/>
9. Kopiujemy cały zmodyfikowany kod z Notatnika i wklejamy w pole "Wyrażenie regularne" w Calibre. Klikamy przycisk "Test" po prawej stronie tego pola.

W tym momencie warto wiedzieć, ile numerowanych stron ma w istocie Nasz plik PDF. W tym celu najprościej przejść na sam jego koniec (w programie wyświetlającym PDFy na Naszym komputerze) oraz zobaczyć, jaki numer znajduje się na ostatniej stronie (na ostatniej z wydrukowanym numerem).
"Liczba wystąpień" nie zawsze będzie się jednak dokładnie pokrywać z liczbą stron Naszego PDFa. W Moim przypadku przykładowo PDF ma 85 stron (ostatni wydrukowany numer to "85"), natomiast Calibre znalazł 84. Powodem takiego stanu rzeczy jest fakt, iż na pierwszej stronie PDFa nie nadrukowano numeru - stąd Calibre znalazł jedno mniej wystąpienie numerów stron. Nasza książka w PDF może nie mieć nadrukowanego numeru na kilku stronach - w związku z czym Calibre analogicznie odnajdzie mniejszą liczbę wystąpień.
Jeżeli jednakowoż liczba ta różni się znacznie (o około połowę) od liczby stron Naszej książki w PDF, oznacza to iż na stronach parzystych numery otacza inny kod, niż na stronach nieparzystych. Nieco później poniżej opiszę, co czynić w takim przypadku.
Jeżeli liczba ta różni się diametralnie, potrzebujemy zmodyfikować kod (usuwając jego część) w taki sposób, aby wyłuskać z kodu książki tylko ten fragment, który powtarza się przy każdym numerze strony (lub choćby przy ok. połowie numerów).
11. Jeżeli "Liczba wystąpień" odpowiada już generalnie liczbie stron Naszej książki w PDF (lub uzyskaliśmy około połowę tej liczby) - klikamy przycisk "OK" w prawej dolnej części okna. Okno z kodem powinno zniknąć, a jego miejsce zastąpić znane Nam już okno z zakładkami. W polu "Wyszukaj wyrażenie regularne" powinien być już obecny Nasz kod, w Moim przypadku jest to:
<br>
<br>
[0-9]+<br>
<hr/>
(w programie wyświetlony w jednym wierszu)
12. Pole "Tekst zastępujący:" pozostawiamy puste.

14. Jeżeli uzyskana przez Nas wcześniej liczba stron odpowiadała liczbie stron PDFa w około połowie, potrzebujemy znaleźć kod stron parzystych lub nieparzystych (w zależności od tego, jakiej strony dot. kod już przez Nas znaleziony). W tym celu powtarzamy kroki od 4 włącznie do teraz - i idziemy dalej.
15. Jako finalny rezultat powinniśmy mieć już dwa fragmenty kodu obecne na zakładce "Wyszukaj i Zmień". Wystarczy teraz kliknąć przycisk "OK" w prawej dolnej części okna i poczekać, aż tekst "Zadań: 1" (również w prawej dolnej części) zmieni się na "Zadań: 0".
16. Klikając link "Ścieżka: Kliknij, aby otworzyć" ujrzymy plik epub z usuniętymi już numerami stron.
Usuwanie nagłówków i stopek
Jeżeli Nasz PDF posiada nagłówki lub stopki - je również wypadałoby usunąć, aby nie zaśmiecały treści Naszego epub'a. W tym celu powtarzamy całą powyższą procedurę, szukając jednakowoż nie kodu otaczającego numery stron - a kodu otaczającego nagłówki/stopki. Podobnie jak w przypadku numerów, tak i tutaj chodzi o odnalezienie kodu który się powtarza - najlepiej przy każdym nagłówku (osobną procedurę przeprowadzamy dla stopek). Podobnie jak w przypadku numerów stron, tak i tu również możemy mieć do czynienia z sytuacją, iż nagłówki na stronach parzystych otoczone są innym kodem, niż na stronach nieparzystych - choć nie musi tak być. Warto jednak porównać ilość odnalezionych przez Calibre wystąpień nagłówków z ilością stron Naszej książki w PDF - co powinno dać Nam odpowiedź (patrz wcześniejsze wyjaśnienia nt. różnej ilości wystąpień kodu z numerami stron).
Aby usunąć nagłówki/stopki, będziemy też potrzebowali innej komendy. Dla numerów stron był to fragment:
[0-9]+
którym zastępowaliśmy liczbę w kodzie ją otaczającym. Dla nagłówków proponuję użyć komendy:
[a-zA-Z0-9]+
Pamiętajmy jednak, aby komenda owa była koniecznie otoczona powtarzającym się kodem z obu stron.

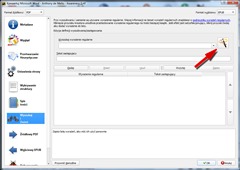
Brak komentarzy:
Prześlij komentarz